Java
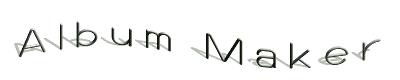
| インデックス |
Java |
|
「電子アルバム(詳細編)」(以前は「Javaで簡単、電子アルバム」でした)を読んだ人からいく つかコメントをもらいました。そのほとんどが「話が難し過ぎる」「もっと初心者向けにしてほしい」というものでした。私はこのアルバム作成プログラムにつ いては「自分で使えればいい」ぐらいに思って作ったので初心者向け改良はしないつもりだったのですが、読んで使ってみたいという人がいるのならちょっと やってみるかという気持になってきました。
というわけで幾つかの機能追加をして簡単な手順で電子アルバムが作成できるようにしてみました。これで1人でも多くの人が電子アルバムにたどりつけるといいのですが、、、
いきなり敷居が高い、、、どうしよう。とりあえずJavaって何ですかという人のために説明をしてみましょうか。
Javaはコンピュータのプログラムを作るための方法の事でもあり、その作ったプログラムを実行するための環境のことでもあります。このア ルバム作成プログラムはこのJavaで作られているため、Javaのプログラムを実行できるようにJavaの実行環境をあなたのパソコンに導入しないとい けません。
最近のウェブブラウザにはJavaの実行環境がついてきますが、これはインターネット上にあるJavaプログラム(アップレット)を実行するためのもので、ブラウザの外で動くプログラムを実行するためには使えません。
というわけでインターネットからJava2(1.2 以上)の実行環境をダウンロードして導入しましょう(雑誌などの付録CD-ROMにもついているかもしれません)。
導入の手順はそれぞれのサイトもしくは README ファイルの指示に従って下さい。
また動作確認はOS/2でのみ行なっています。
ちなみに Windows95/98 ではインストールの後、コマンドラインで Java を使用できるようにするために、C:\autoexec.bat の PATH 変数に java.exe が入っているディレクトリを追加して再起動する必要があるようです。例えば次のようにします。
SET PATH=<パスの記述>;C:\jdk1.3\bin
どのプラットフォームでも、コマンドラインから Java が使用可能になっていることを確かめて下さい。java と打ち込んで使い方の説明が表示されれば OK です。
またこれが大変、圧縮ファイルの解凍もなかなか難しいんですよ。まずはダウンロードのページからファイルをダウンロード(「リンクをファイルに保存」のこと)してみて下さい。
ダウンロードしたファイル(album.zip)は圧縮ファイルです、アルバム作成プログラムを実行するために必要なたくさんのファイルをまとめて1つのファイルにし、さらにそれを圧縮してコンパクトにしています。
このファイルを解凍してもともとのファイルを取り出さないと、プログラムを実行することはできません。
そのためには解凍プログラムを用意しなくてはいけません。しかもZIP形式に対応しているものでなくてはいけません。以下のようなプログラムが代表的です。
これらのプログラムを使ってalbum.zipを解凍して下さい。
album.zipを解凍すると、Album、Share、Exifという名前のディレクトリができます。そのなかにプログラムのファイル
(Javaのクラスファイル)が入っています。また tools
というディレクトリの中にはフォーマットファイルや設定ファイル、スクリプト等が入っています。
ファイルの管理もなかなか初心者には難しいと思いますが、自力でやって下さい。DOSプロンプトからやれとは言いません、エクスプローラでも何でも使って下さい。ちなみに私はいつもこんなふうに画像を保存しています。
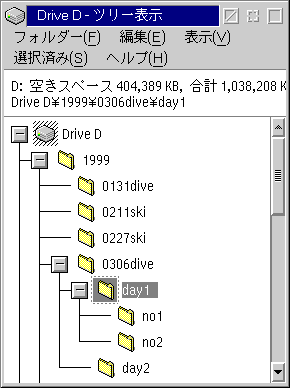
選択されているのは「1999年」の「3月6日のダイビングツアー」の「1日目」という意味のディレクトリです。その下にはダイビングの「1本目」と「2本目」の写真をサブディレクトリに分けて保存しています。
このようにディレクトリの名前を順番に(数字、アルファベット等)つければ、アルバムの中でも正しく並べられます。
この場合ではアルバムのルートディレクトリ、つまりアルバムのトップページが置かれるべき場所のパス名(ディレクトリの場所)は"D:\1999"になります。
こんな風にディレクトリ構造やファイルを管理できるようになれば、ファイルがどこにあるのか分からなくなってパソコン生活が破綻することも防げるようになりますから、ぜひやってみてください。
アルバム作成プログラムを実行する前に、必ず画像ファイルのバックアップを取ってください。ファイル名のチェックを行なっていますが、画像ファイルが上書きされてしまわない保証は全くありません。
一時的にディレクトリをそっくりコピーして、アルバムが完成したのを確認してから書き戻すなどの方法をとるのがいいでしょう。
アルバム作成プログラム(AlbumMaker)はディスクに保存されているデジカメ写真(画像ファイル)に対して、HTML形式のアルバムを出力します。アルバムのサンプルはこんな感じです。
HTML形式というのはあなたが今見ているこのページと同じ、Webブラウザで見るための文書形式です。ブラウザのメニューで「文書のソース」を表示してみて下さい。文書以外にページの書式を指定するタグ(<P>とか<A>とか)が入っています。HTML形式では画像をページに貼り付けることもできますので、それを利用して画像のアルバムを作ることもできるのです。
だから画像を保存したディレクトリにアルバムのHTMLファイル(index.htm)ができたら、それをブラウザで開いて見ればいいのです。アルバムのページには画像を見たりディレクトリを移動したりするリンクがあるのでそれをたどって画像を見る事ができます。
Javaのプログラムを実行するには、あるルールがあります。それは結構面倒なので、Windowsの上で簡単に実行できるバッチファイル(実行ファイル)を作りました。
圧縮ファイル(album.zip)を解凍したディレクトリにある"album.bat"というファイル(Windowsでは".bat"の部分が見えなくて、"album"という名前に見えています)を実行(ダブルクリック)してみましょう。
多分DOS窓(コマンド実行用の窓)が現れてJavaプログラムが実行されると思います。
Windowsじゃない(素晴らしい!!)という人は圧縮ファイルを解凍したディレクトリで以下のコマンドを実行してください。
java Album.AlbumMaker
これは「"Album"というパッケージの"AlbumMaker"というクラスをJavaで実行する。」という意味です。
プログラムが実行されると最初にアルバムのルートディレクトリを選ぶためのウインドウが出てきます。ここではアルバムのトップページを置きたいディレクトリを開いてその中のファイルを一つ選択して(開くだけではだめ)「開く」ボタンを押して下さい。
次にアルバム作成プログラムの設定を書いてあるリソースファイルを選ぶためのウインドウが出てきます。ここは「キャンセル」ボタンを押して、初期設定で実行を続けても大丈夫です。
もし設定ファイルを使いたければ、解凍した"tools"ディレクトリの下に"album.rc"という名前のリソースファイルがあるのでそれをコピーして使って下さい。リソースファイルを編集する時はリソースファイルの書き方を参考にして下さい。
Webブラウザでできたアルバムファイルを見てみましょう。先ほど選んだアルバムのルートディレクトリにある"index.htm"というファイルがアルバムファイルです。
始めてアルバムページを見ると、きっと失望するかもしれません。デフォルト設定で実行されると背景画像やサムネイル画像、ページタイトルやボタン画像などの装飾が何もないので無味乾燥としたページになってしまいます。
ページに装飾をしていくには以下のような方法があります。
装飾のためのファイルを置いたら、再びAlbumMakerを実行して下さい。ファイルが変更されるはずです。
より高度な設定としては設定ファイルの記述、ページフォーマットの記述、Exif属性のフォーマットの記述等があります。それらの情報については「電子アルバム(詳細編)」をご覧ください。
このページについてのご質問はこちらへどうぞ。
このページに用いられている3Dのロゴやボタンは全てGLlogoによってレンダリングされたものです。
このページはリンクフリーです。
著作権等についてはこちらをどうぞ。